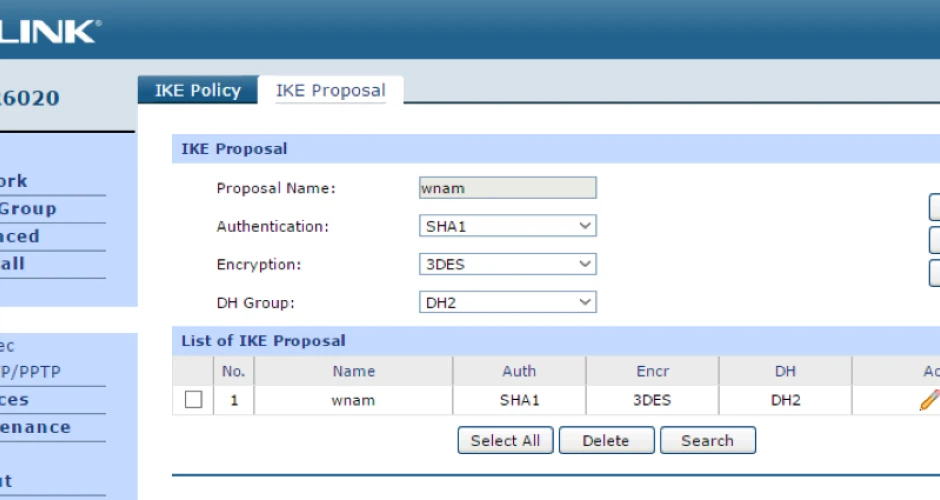
Нещодавно компанія TP-Link випустила лінійку Wi-Fi точок доступу Auranet EAP, що позиціонується на ринку, як рішення для підприємств малого та середнього бізнесу. У даній лінійці є точки доступу як для внутрішнього, так і для зовнішнього монтажу, що працюють у двох діапазонах 2,4 ГГц і 5 ГГц, і при цьому дуже доступні за ціною.
Тепер клієнти, які мають бездротові точки доступу серії EAP, керовані програмним Wi-Fi контролером, при підключенні до сервісу WiFiNow мають можливість авторизації абонентів бездротової мережі відповідно до вимог законодавства,
Для роботи з сервісом WiFiNow необхідно, щоб сегмент бездротової мережі, що забезпечує роботу вашої гостьової мережі, був з'єднаний з сервісом WiFiNow за допомогою VPN-тунелю (OpenVPN/IPSec).
Нижче ми розглянемо процедуру підключення програмного Wi-Fi контролера TP-Link серії EAP до сервісу WiFiNow, яку можна використовувати для налаштування вашого обладнання. Якщо у вас виникнуть складності — Ви можете зв'язатися зі спеціалістами нашої компанії для отримання детальної інформації або консультації.
1. Налаштування IPSec-тунелю на прикладі роутера TL—ER6020
Для налаштування тунелю знадобляться наступні налаштування від представників WiFiNow:Peer IP
IKE proposal: Authentication algorithm; Encryption algorithm; DH group
Pre-shared key
IPSec proposal: Security protocol; Authentication algorithm; Encryption algorithm;
Remote subnet
У нашому прикладі такі налаштування:Peer IP- 100.91.102.210
IKE proposal-3DES; SHA1; DH Group 2
Pre-shared key- "PSK"
IPSec proposal-ESP; 3DES; SHA1
Remote subnet- 10.8.2.0/24
VPN -> IKE -> IKE Proposal
Вказуємо ім'я (в даному прикладі wnam) та вибираємо надані значення (для зручності всі імена однакові).
VPN -> IKE -> IKE Policy
Вказуємо ім'я, вибираємо створений IKE Proposal і далі вказуємо наданий Pre-shared Key.
VPN -> IPSec -> IPSec Proposal
У цьому розділі також вказуємо ім'я Proposal Name і вибираємо значення налаштувань, наведені нижче.
VPN -> IPSec -> IPSec Policy
Вказуємо ім'я та тип режиму Lan-to-Lan, локальна мережа (якщо використовується кілька підмереж, то тунель необхідний у кожну), вказуємо віддалену мережу, вибираємо створені IKE Policy та IKE Proposal.
VPN -> IPSec -> IPSec SA
Щойно зв'язок встановиться, статус зміниться на connected.
2.Налаштування точок доступу та контролера
Необхідно дотримуватися вказівок щодо встановлення та налаштування точок доступу, контролера, створення бездротової мережі (SSID), прив'язки її до точки. Також потрібно налаштувати маршрутизатор для забезпечення функцій DHCP та трансляції адрес NAT для клієнтів бездротової мережі.
Не переходьте до наступного кроку, поки не переконайтеся, що клієнти мережі Wi-Fi отримують доступ до мережі інтернет, тобто працює DHCP, NAT та маршрутизація. При цьому на контролері мають відображатись поточні активні сесії абонентів.
3.Налаштування контролера
У розділі «Wireless Settings» для вибраної бездротової мережі (SSID, у прикладі — «TP-Link») необхідно змінити налаштування безпеки, вибравши використання порталу (поставити галочку у слова Portal):
У розділі «Wireless Control»- «Portal» потрібно настроїти портальний сервер, вибравши тип «External Portal Server» та прописавши посилання на сервер сервісу WiFiNow. На цей сервер йтиме перенаправлення неавторизованих сесій Wi-Fi абонентів. Формат посилання: http://ім'я_вашого_сервера/cp/tplink , замість імені можна вказати IP-адресу сервера WiFiNow. У цьому прикладі сервер знаходиться за адресою 10.8.2.1.
Вказаний після імені або IP-адреси параметр /cp/tplink є службовим та обов'язковим, міняти його не можна.
У розділі «Wireless Control» — «Free Authentication Policy» необхідно встановити політику пропуску трафіку абонентів без авторизації до сервера WiFiNow — у цьому прикладі дозволено доступ до всієї мережі 10.8.2.0/24, в якій знаходиться цей сервер.
Нарешті, у розділі «Wireless Control» — «Access Control» потрібно ще раз прописати дозволені мережі:
4.Перевірка роботи порталу перехоплення
Для перевірки працездатності гостьової мережі та роботи її спільно з сервісом ідентифікації WiFiNow, необхідно, підключившись до гостьової wifi мережі, перейти на будь-яку сторінку в інтернеті, наприклад, https://google.com. Якщо все налаштовано правильно, то портал перехоплення повинен перенаправити вас на сторінку авторизації, де потрібно ввести номер вашого мобільного телефону та код у відповідь з відправленого на цей номер смс.
Після коректного введення коду підтвердження зі смс ваш пристрій отримає доступ до інтернету.




